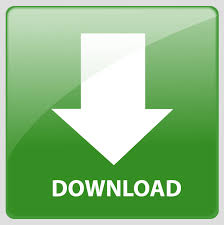
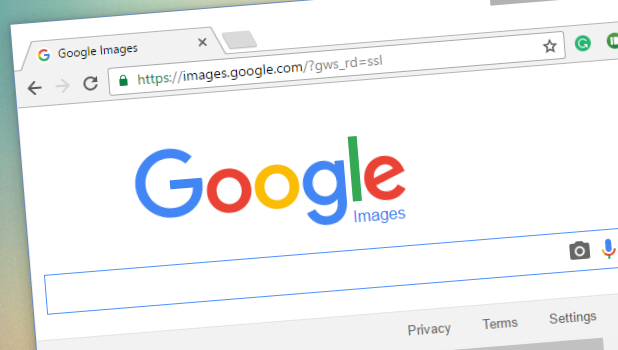
As to which method you should choose to use regularly, it comes down to your convenience. That’s all there is to it! Now that you know multiple ways to do a reverse image search on iPhone and iPad, you can now easily access an image’s source or related information. Reverse Search an Image with Ease on iPhone and iPad

For instance, you can use these methods on the following iPhone models: It’s worth pointing out that the reverse image search methods explained above work on any iPhone irrespective of the model number. Reverse Image Search: Supported iPhone Models
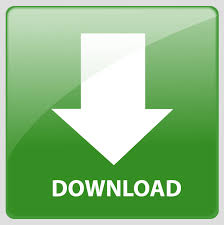

 0 kommentar(er)
0 kommentar(er)
